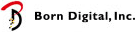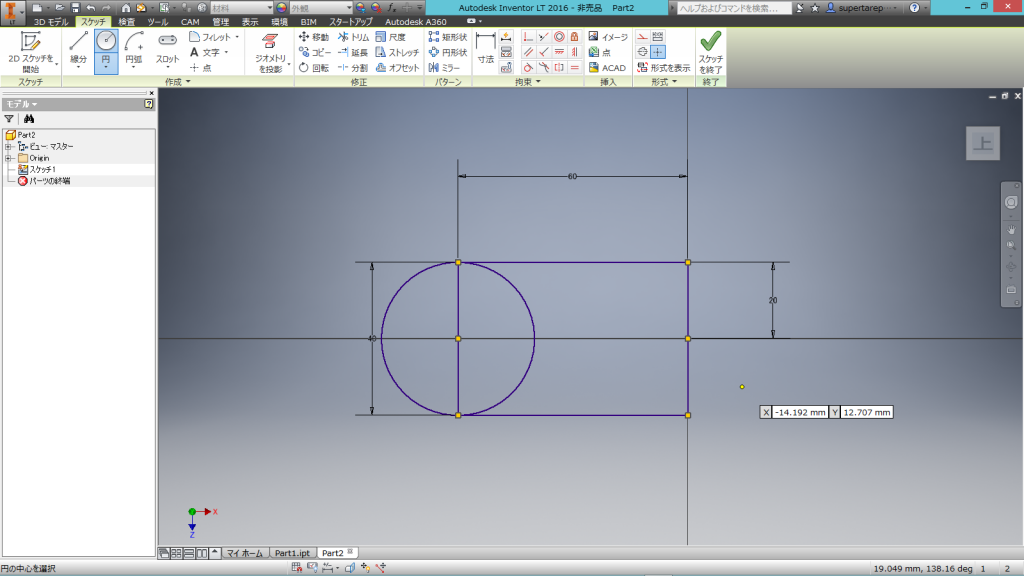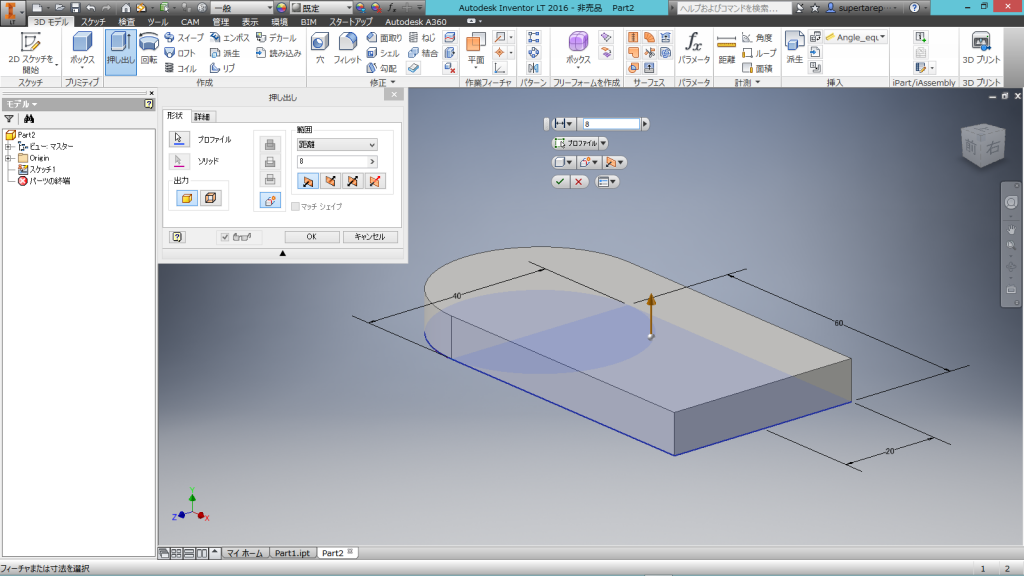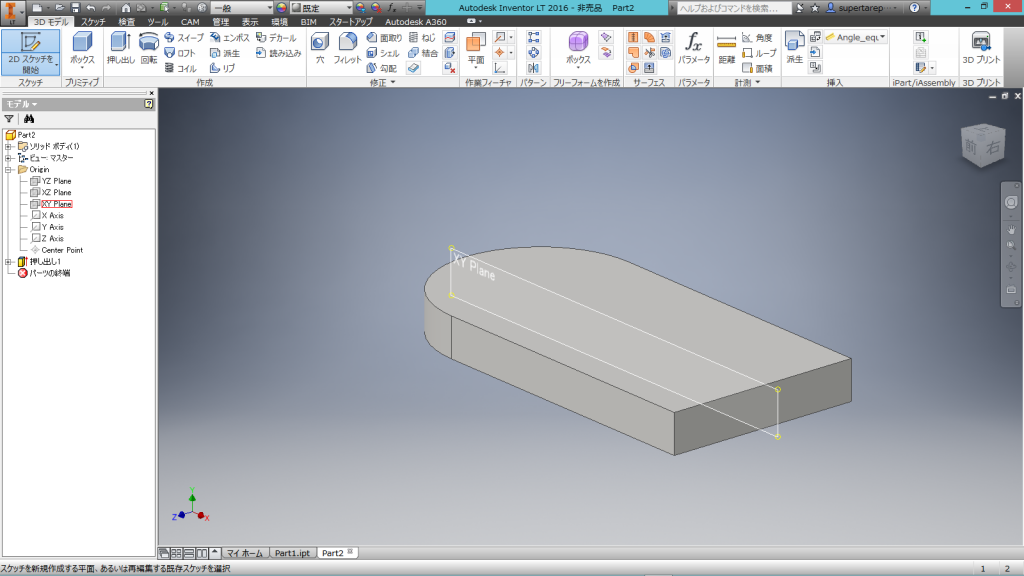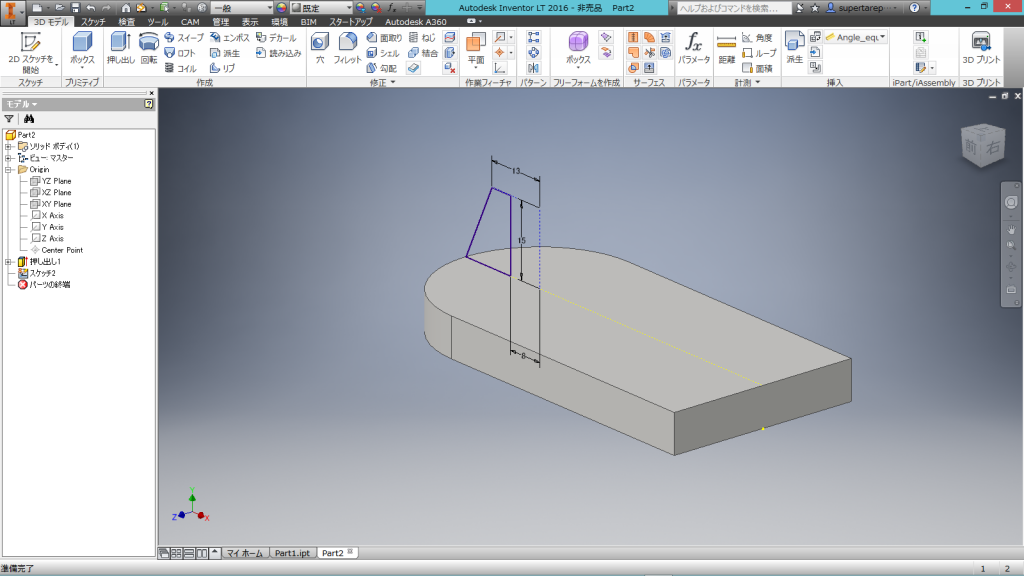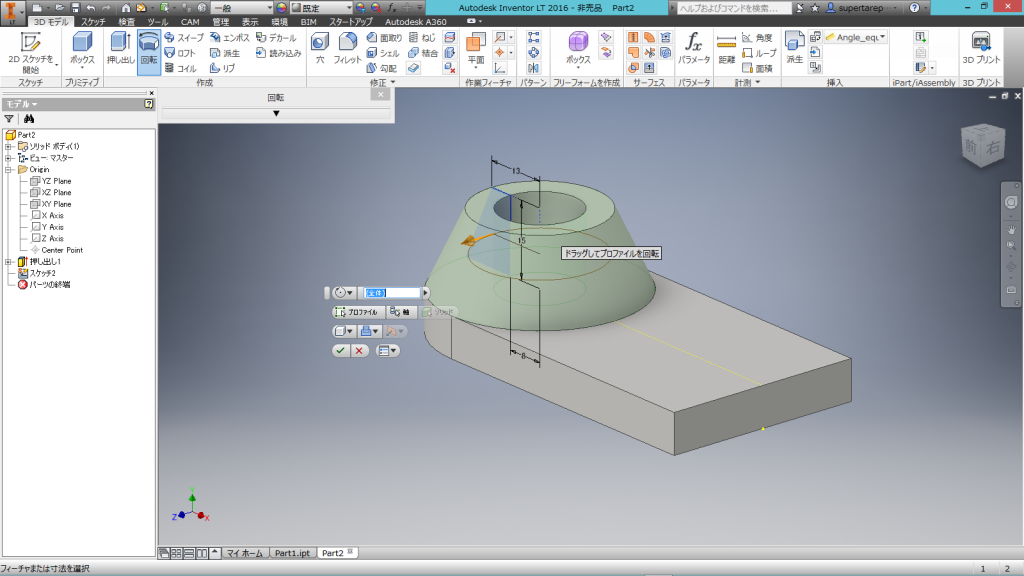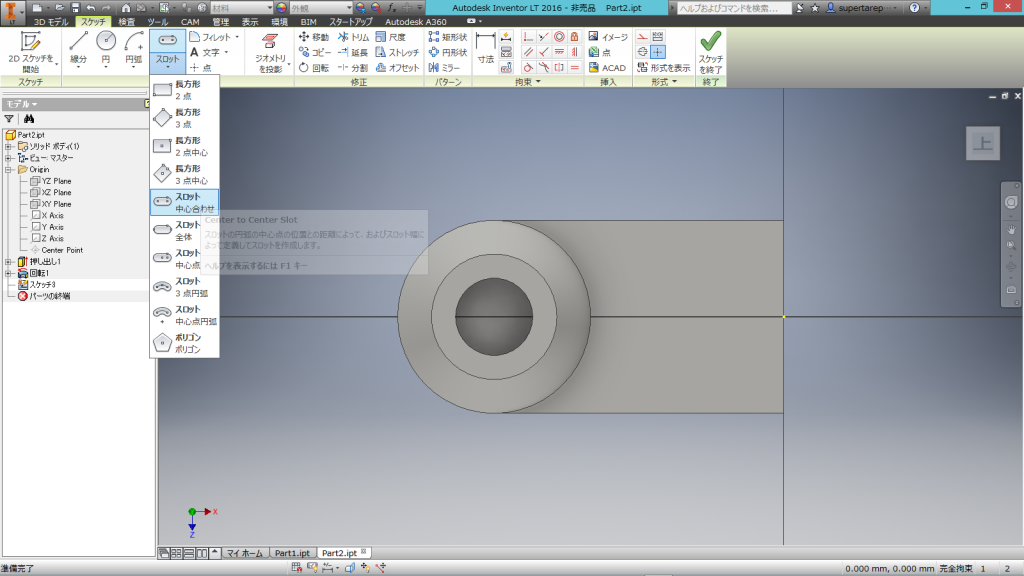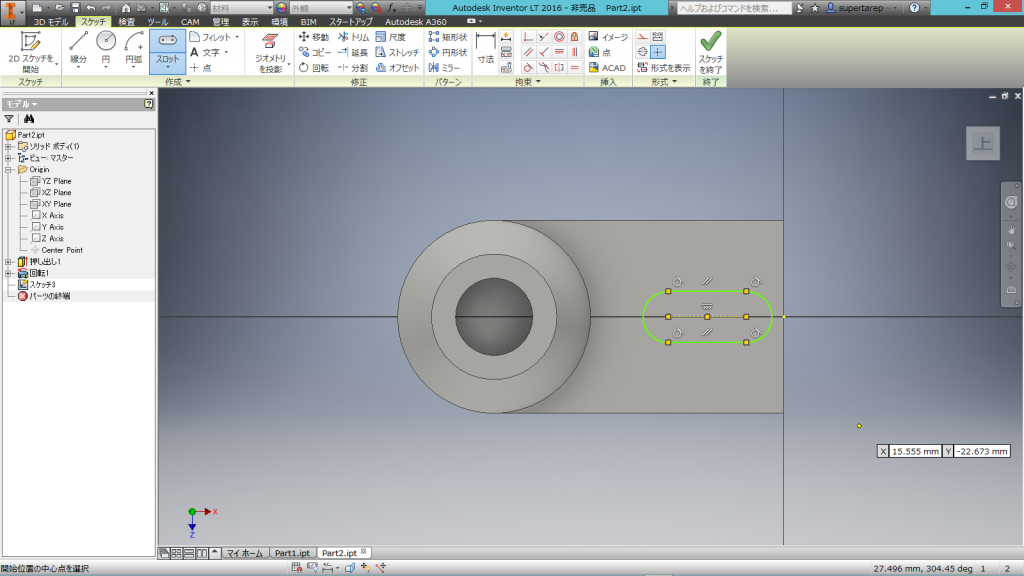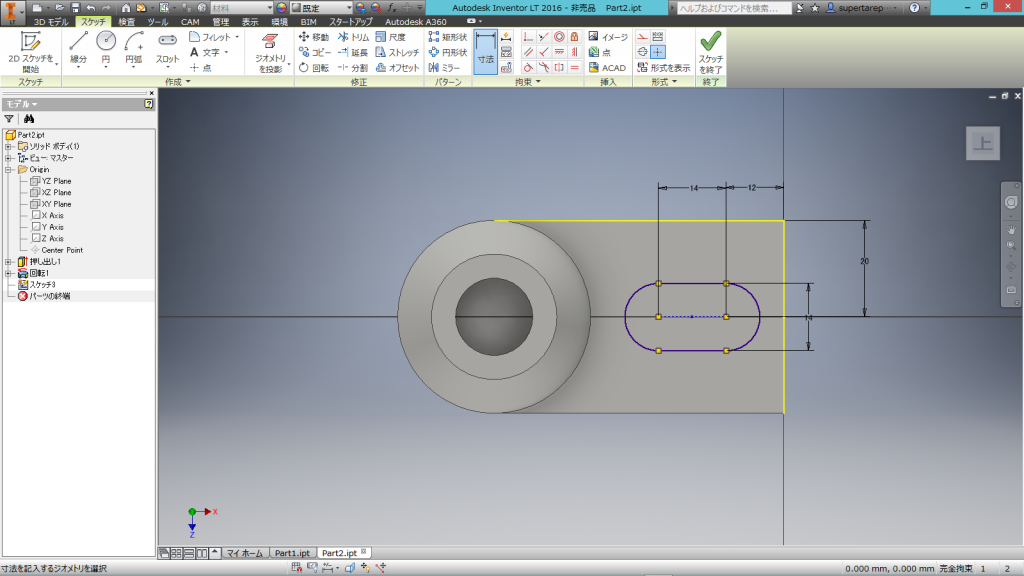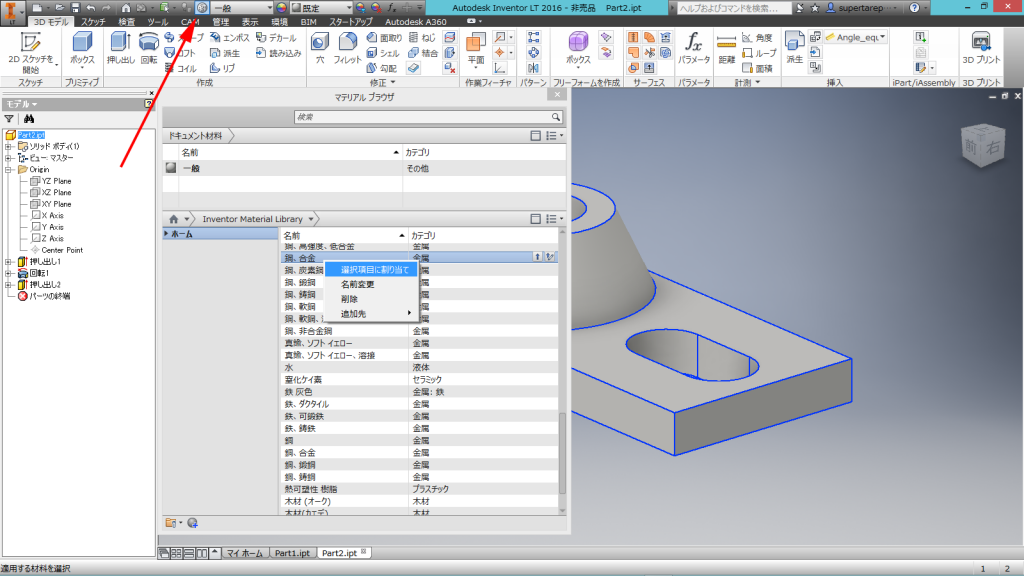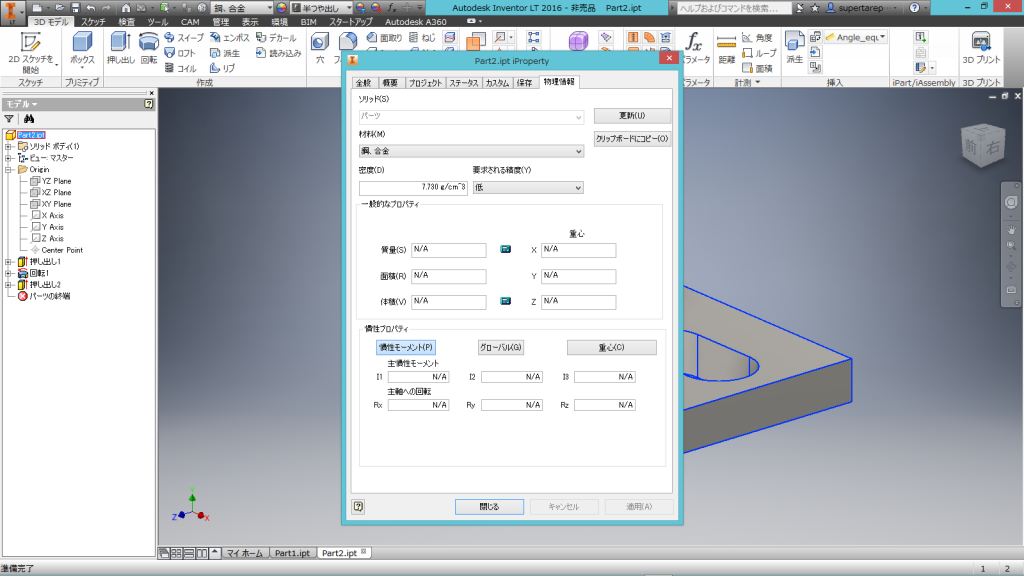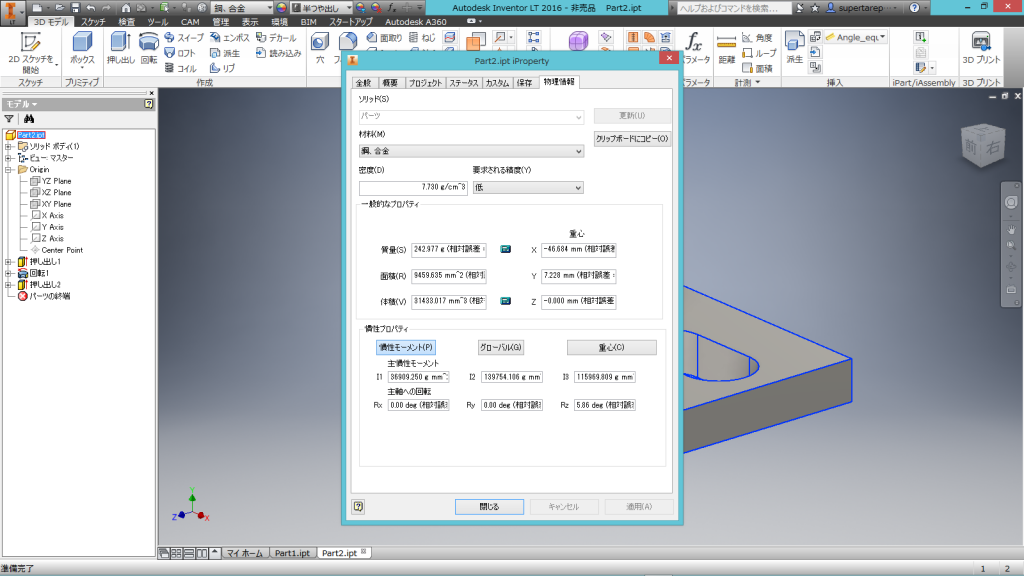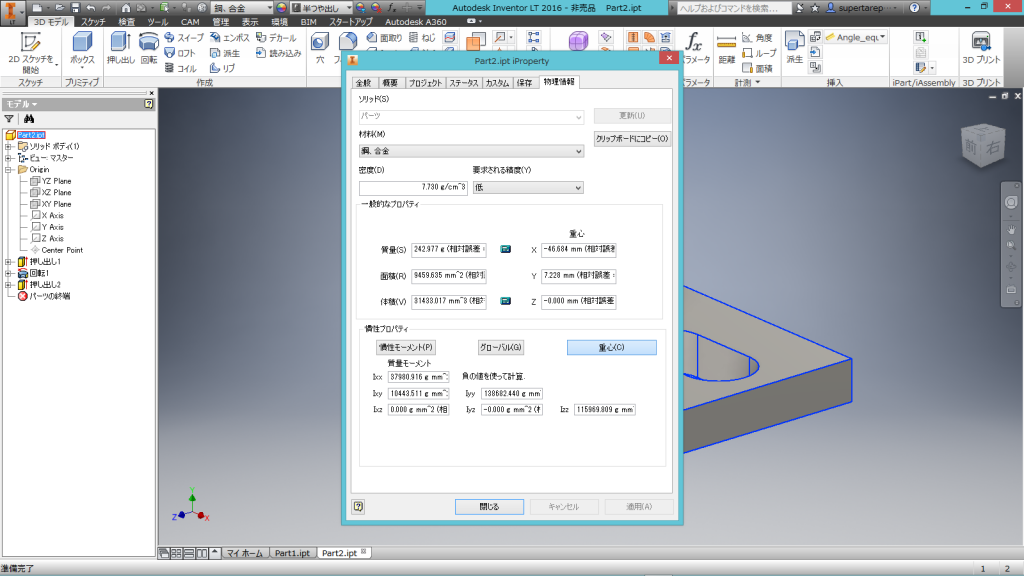Autodesk AutoCAD Inventor LTを触ってみよう(第3回)
今回は、単にモデリングをするだけではなく、設計業務の中でも役立つ機能をご紹介したいと思います。
3D CADで行うのはモデリングだけではありません
3D CADで形を作るというと、とかく「形を作る」ことだけに終止しがちです。しかし、形を作ること自体は設計業務の一部に過ぎません。実際に、その部品が想定したとおりに機能するのか、重さは大丈夫か、強度は大丈夫かなど様々なことを検討する必要があります。
もちろん、アセンブリを組んだり、CAEによる構造解析ができないとわからないこともあります。しかし、個別のパーツのことだけを考えても、例えばその部品の重量はどうなのか、もし材料を変えたらどうなのか、あるいは微妙に寸法をいじったらどう変わるか、さらにそのパーツの重心はどうなのか、などを知りたいということがあるでしょう。
しかし、そのようなパーツの物理的な特性は、その材料の物性、体積、または重心や慣性モーメントなどであれば、パーツの形状も影響してきます。
これは2次元の図面情報だけでは、どうにもならず、簡易的に手計算をするか、または試作をするなどのことが必要です。しかし、3D CAD、それもソリッドモデラーの特徴として、きちんと形とボリュームがあるということがあります。つまり、パソコン上のバーチャルなものなのです。
そのような特徴を活かして、Inventor LT上でパーツの重量や重心、慣性モーメントなどの求め方を説明します。
ステップ1:まずは形をつくる
前回のおさらいがてら、モデリングをしてみましょう。今回はこのようなパーツを作ってみます。
今回作るパーツ
穴のあいた板の上に円錐台があり、その中に上から板の上面までの穴があいています。
最初に必要なのがこのようなスケッチですね。指定された寸法で、長方形と円を作成しました。円の長方形の内部側の半円や円の中にある長方形の一辺は本来必要ありませんが、トリムをして削除すると、拘束条件の付け直しなどが必要になるのと、このままでも押出に問題はないので、このまま押し出します。
8ミリ押し出して、板にします
次は板の中央をちょうど横切るようにして存在するXY平面上にスケッチをします。
このように、円錐台の部分の形状の断面をスケッチします。
軸周りに回転させれば、円錐台部分のできあがりです。
最後にスロットの穴を作ります。板部分の上面をスケッチ面として定義します。スロット形状のスケッチには、その形に特化したスケッチのコマンドがあるので、それらを使うと便利です。
まずは、ざくっとスロットの形を作ってしまいます。
あとは、このように必要な寸法拘束をつけていきます。完全に拘束されると、線の色が黄緑色から紫色に変わります。
後は、押し出すだけでこのパーツの形は完成です。
材料物性を定義する
体積や表面積を知りたいのであれば、このままでもOKです。しかし、重量などの情報が欲しい時には、材料物性を定義する必要があります。材料物性とは、一般にその材料の密度や、ヤング率、ポアソン比など材料を表す物性値を総合していいます。つまり、それらの情報が必要なわけですが、Inventor LTでは、私達が一般的によく使用する材料はすぐに使えるライブラリの中で用意しています。
画面の上にあるアイコンをクリックすると、材料を定義することのできるマテリアルブラウザが開きます。なお、ここでは、デフォルトになっているInventor Material Libraryから選んでいますが、Autodesk Material Libraryも選択可能なので、通常、よく使用される材料はこの中から選べば大丈夫でしょう。
目的の材料が見つかったら、このパーツに対して材料を適します。操作は簡単で、マウスの右クリックで表示されるメニューから「選択項目に割り当て」ボタンをクリックするだけです。
定義が終わると、画面の上のマテリアルブラウザを開いたアイコンの横の窓に「鋼、合金」となっているのがわかります。
なお、この材料の場合には、あまり目立ちませんが、選択した材料によってテクスチャも変化します。例えば、金などを選ぶとかなり黄色い色に変わります。材料に関わらず、テクスチャのみを任意のパーツ、ソリッド、フィーチャー、面などに定義することもできますが、それは次回ご説明します。
材料が定義できたら、ヒストリツリーのパーツを右クリックしてメニューを展開します。その中に「iProperty」というメニューがありますので、それをクリックしてみましょう。
iPropertyの画面が開きますので、そこに表示されているタブの一番右側にある「物理情報」タブをクリックしてみましょう。質量や面積、重心などの情報を表示するダイアログがあることがわかります。しかし、まだ、何も具体的な情報が入っていないので「更新」ボタンをクリックします。
情報を更新すると、この物体の質量や面積、体積などが表示される他、重心の位置や慣性モーメントなどの情報が表示されていることがわかります。ここで表示している重心は、部品の原点の位置を基準にして、そこからのX、Y、Zの各方向と距離で表示しています。
重心などに切り替えると、質量モーメントの各値などが表示されます。
このように、Inventor LTを使うと、パーツの形状が作成でき、かつその形状に連動した図面が作成できるだけではなく、エンジニアリング上必要な情報も取得でき、アバウトではない、かなり現実に近い値を使って設計業務ができるというメリットがあるのです。
現在のInventor LT紹介最終回を予定している次回では、設計データをもとにしたイメージの作成などの紹介をします。