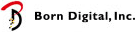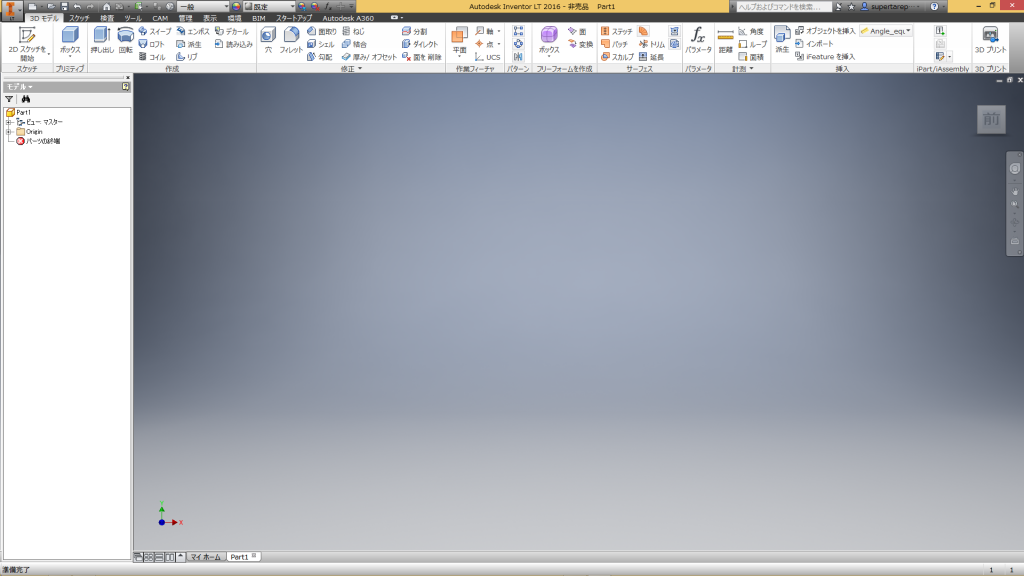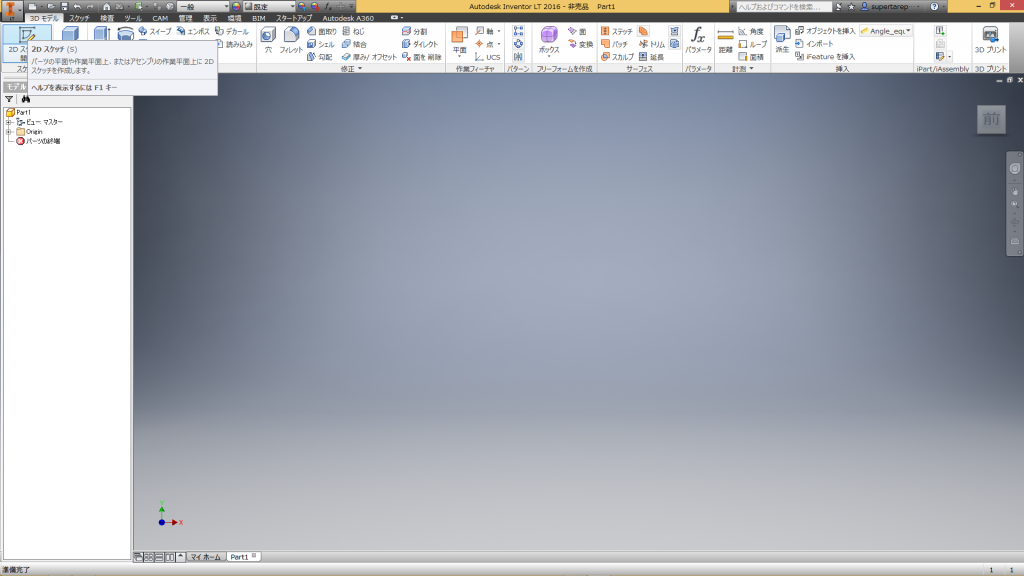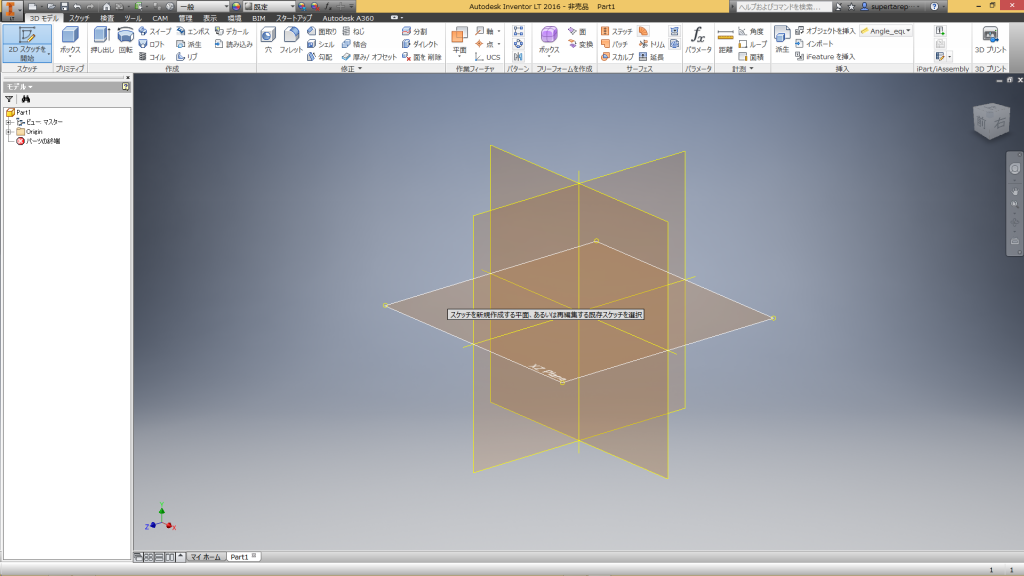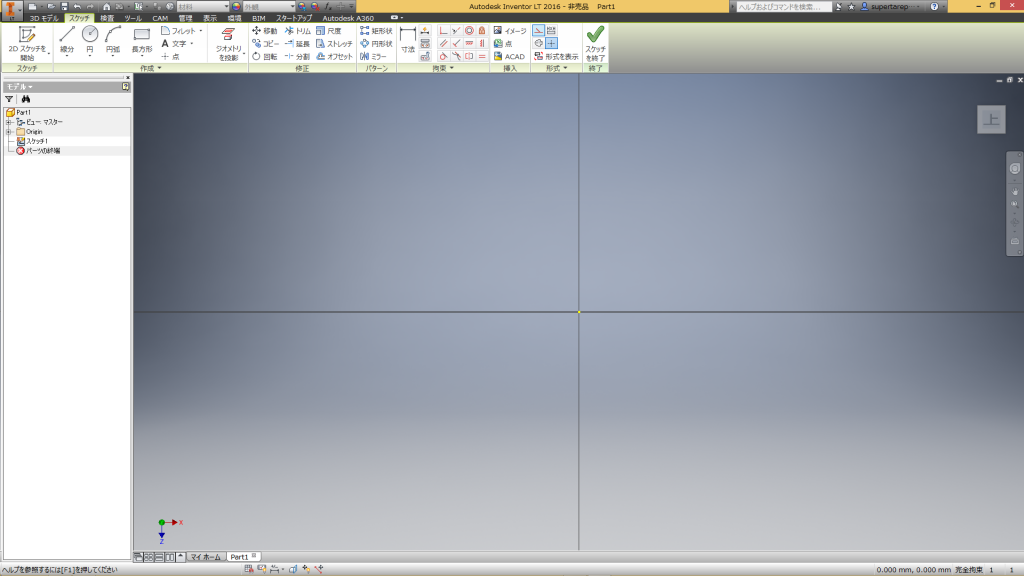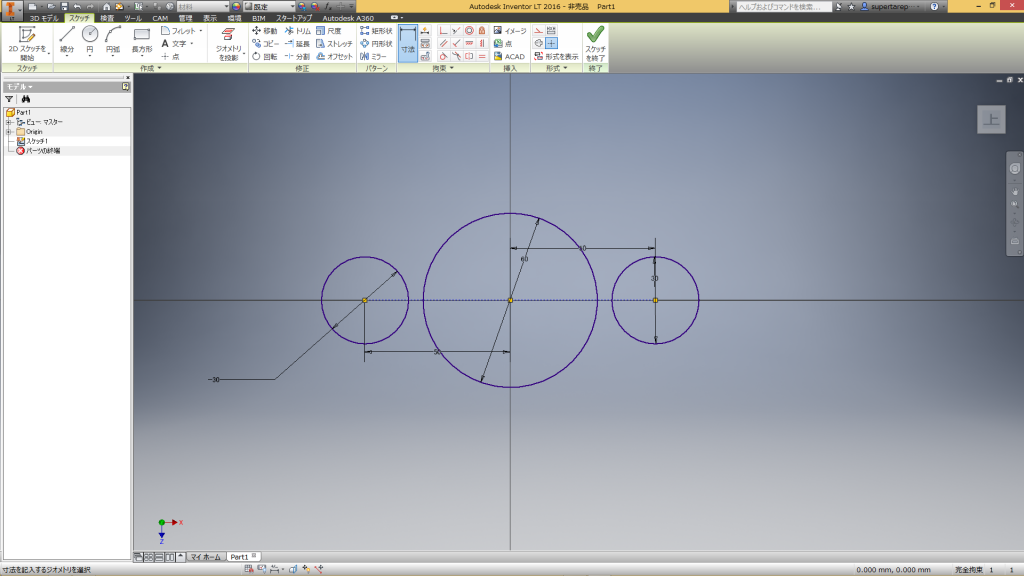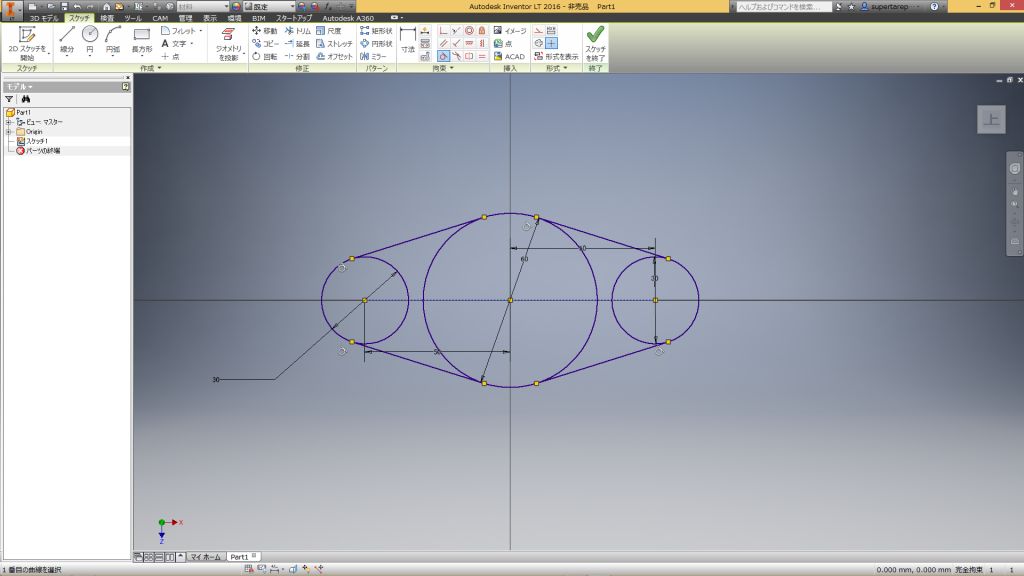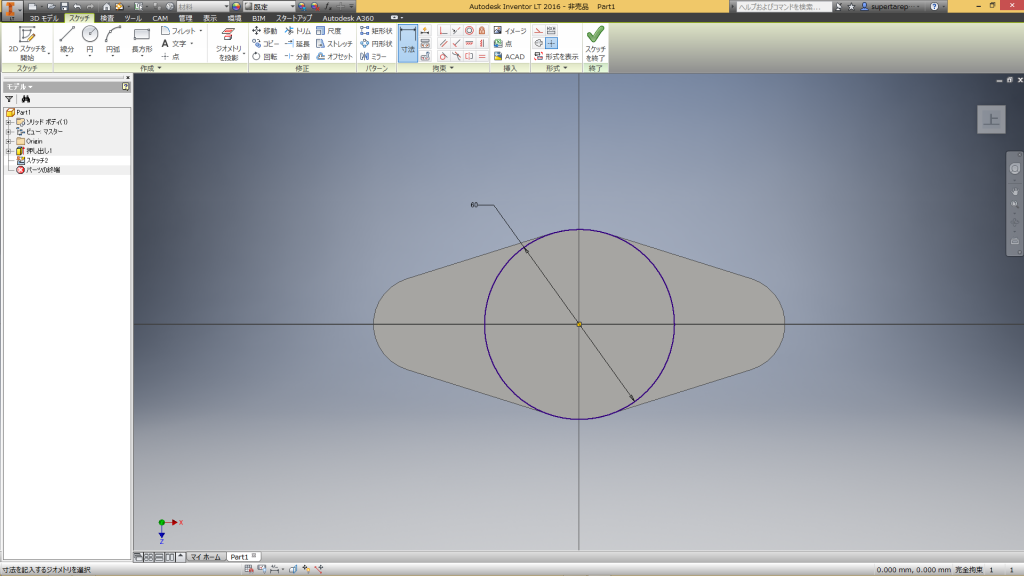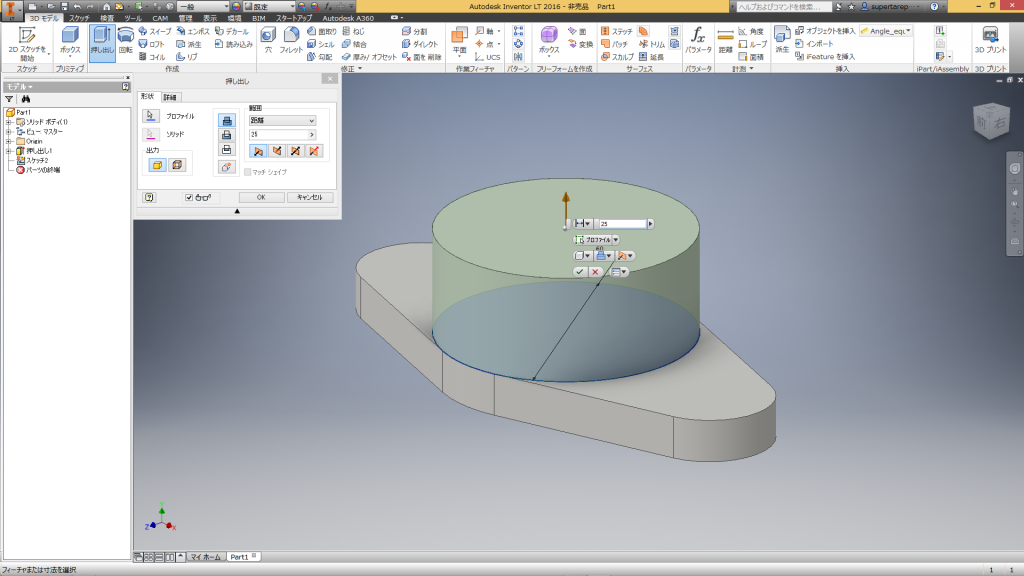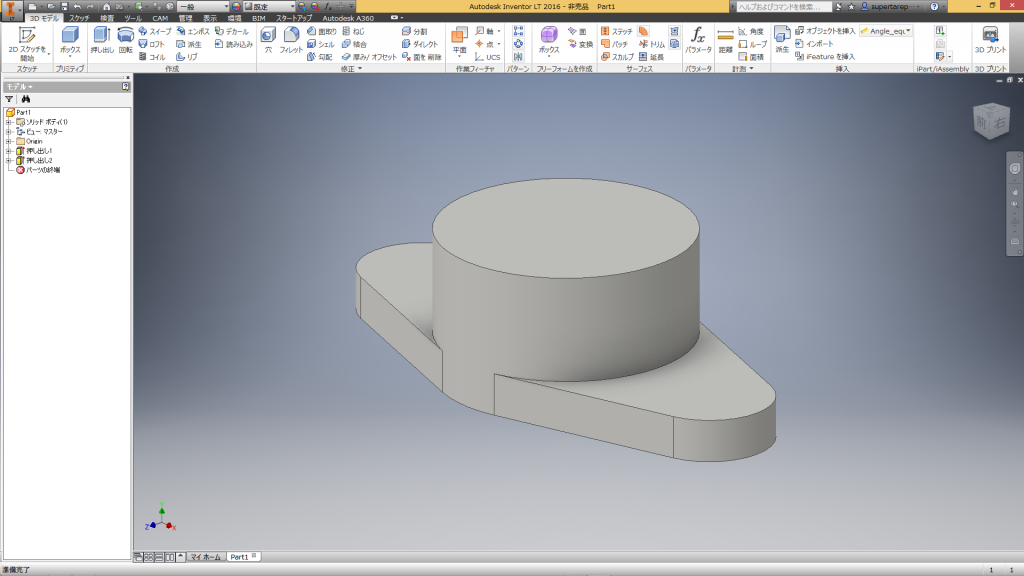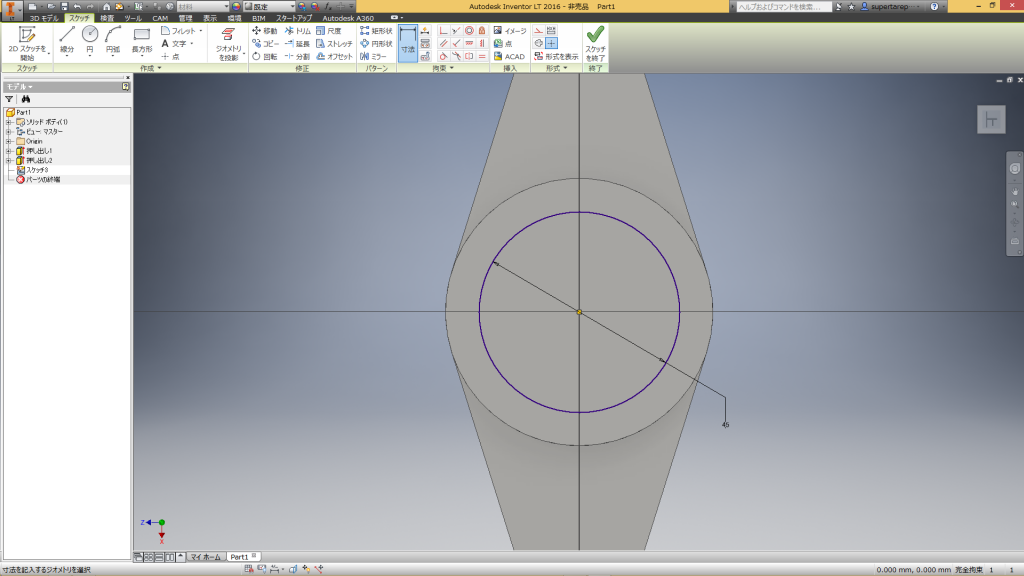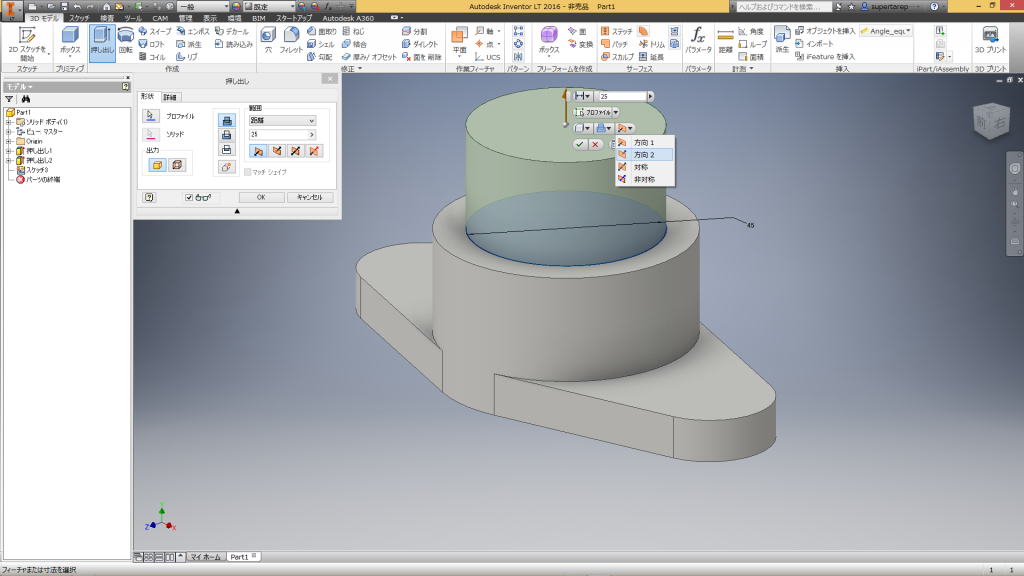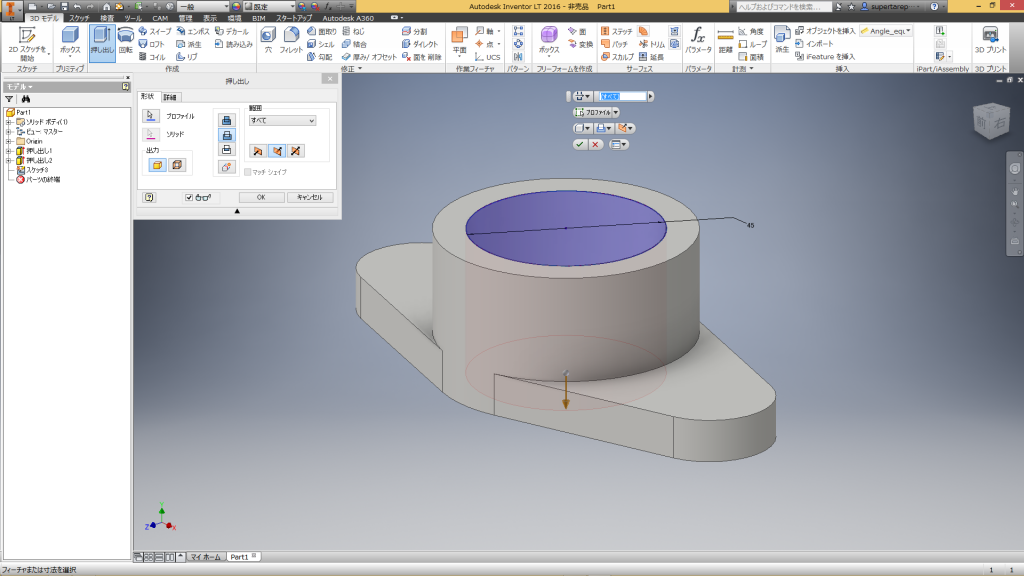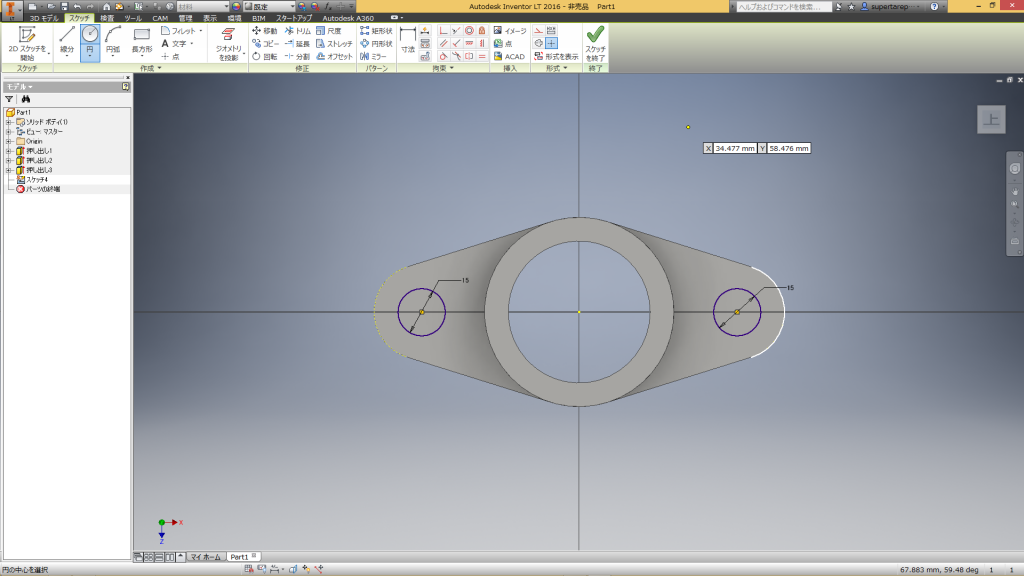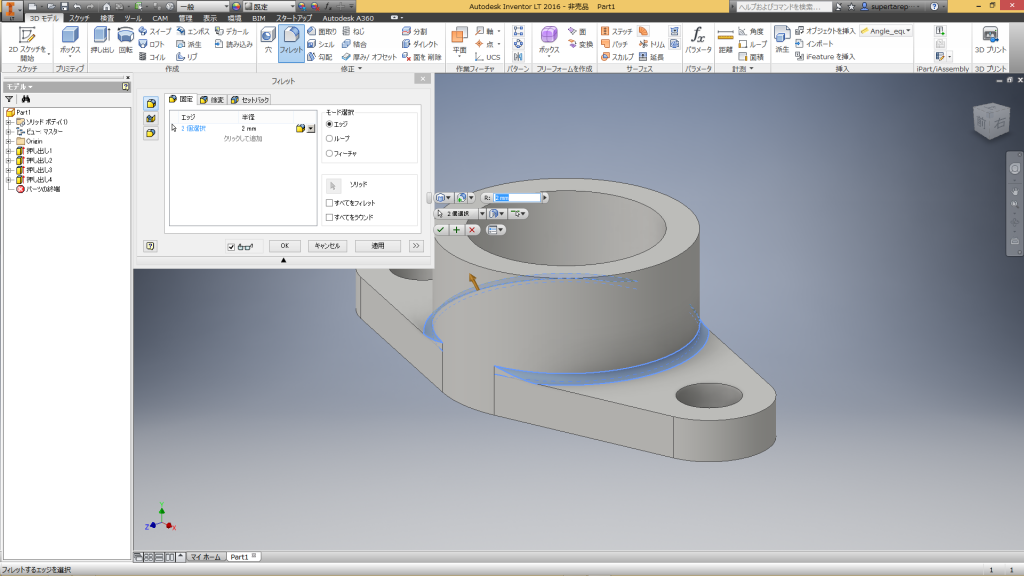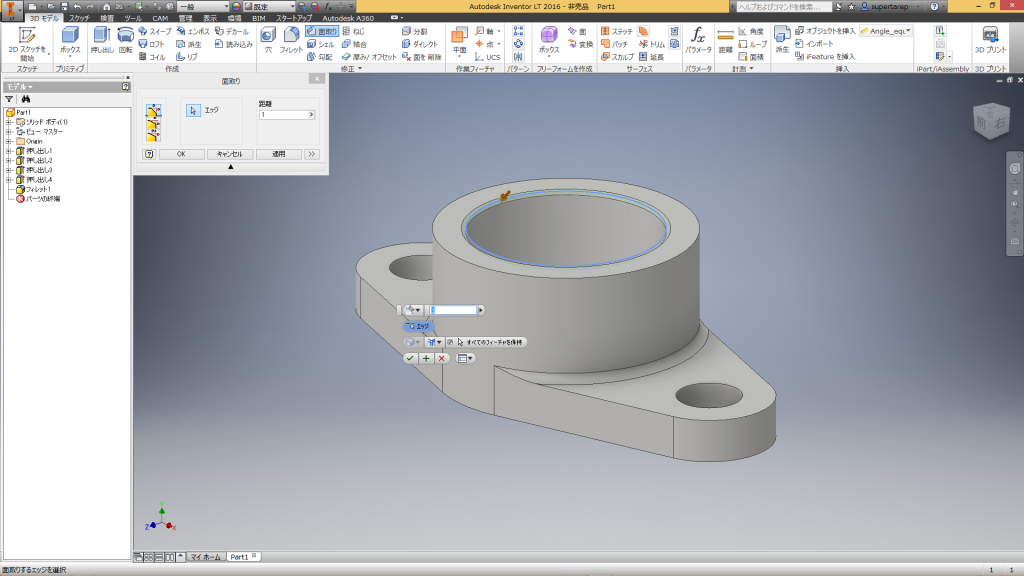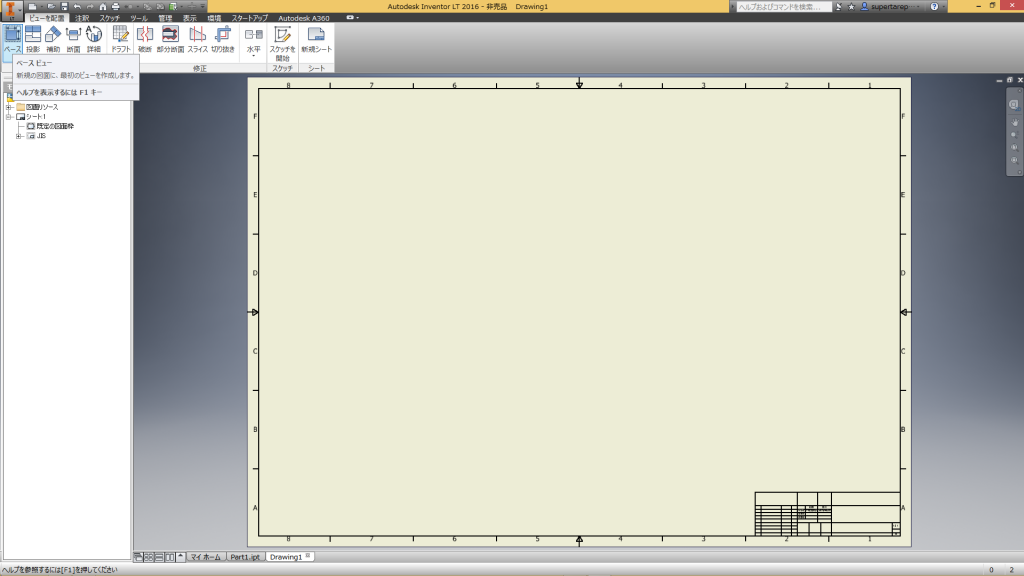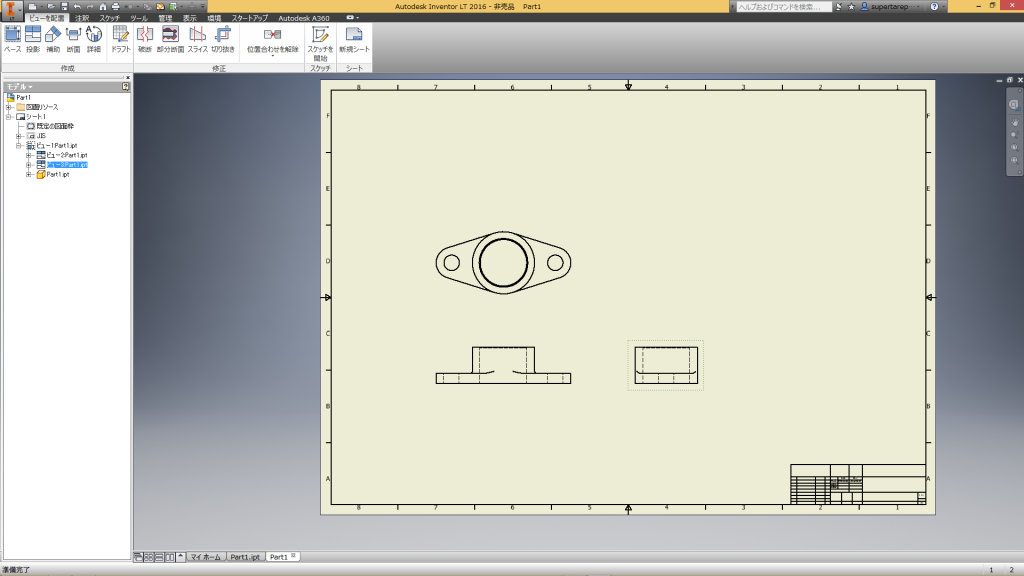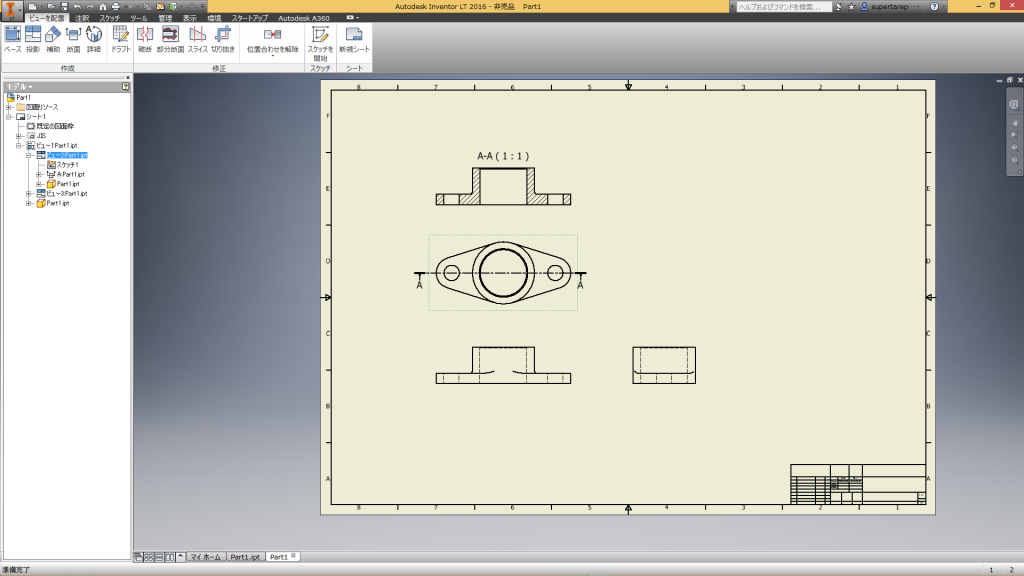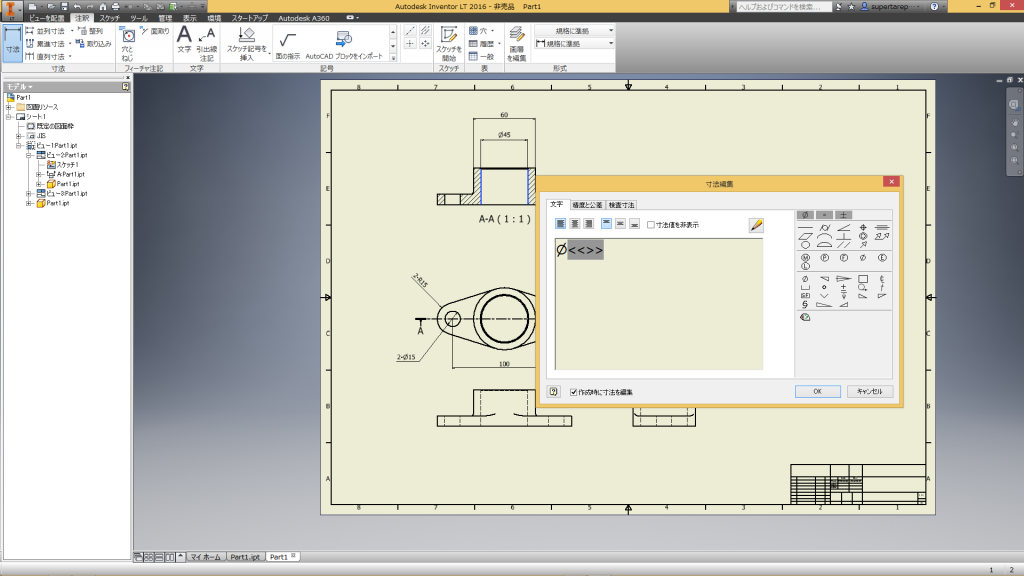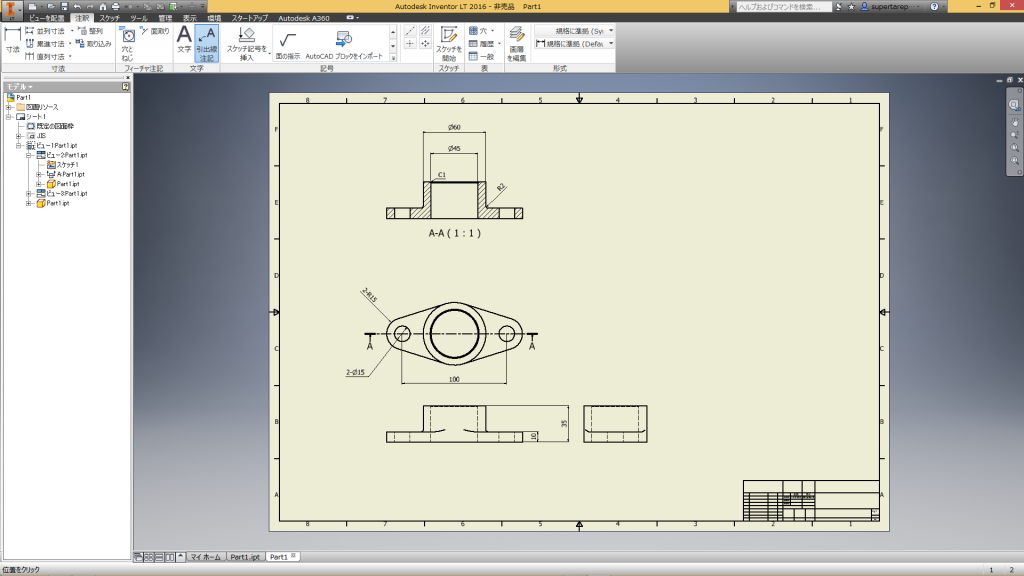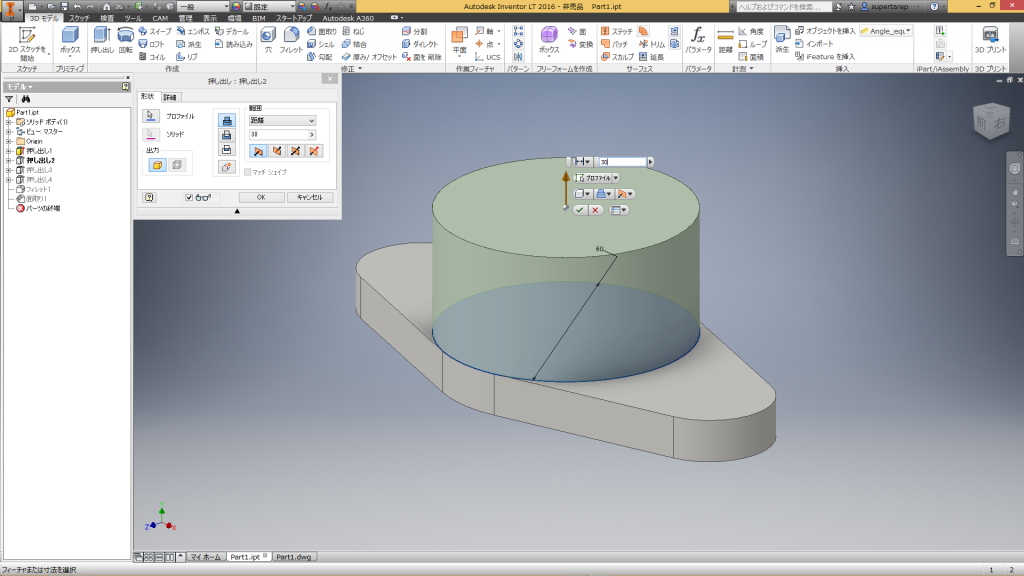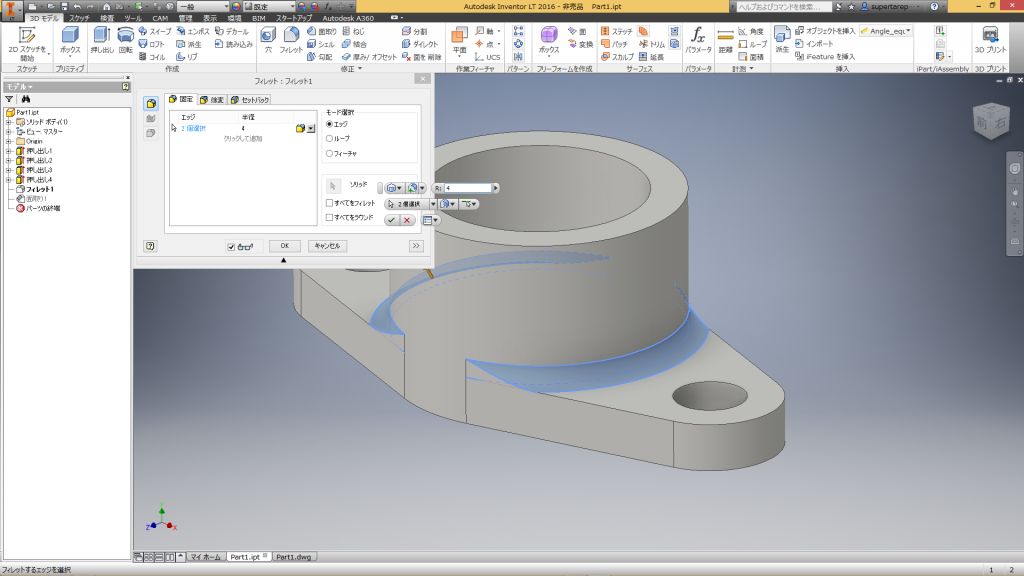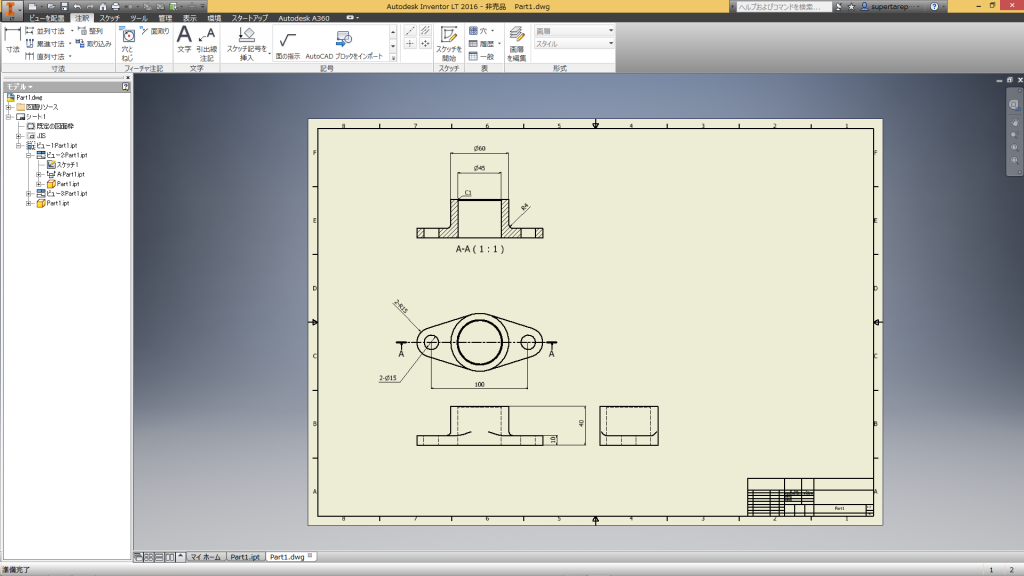Autodesk AutoCAD Inventor LTを触ってみよう(第2回)
おそらく、本ブログにて、もっとLTシリーズのことを知りたい、と思っている読者の皆さんの多くは、Inventor LTシリーズのみならず、3D CADも普段触ることがあまりない、あるいは、3D CADは知っているけれど、LTシリーズみたいなライト版の3D CADって本当に使えるの?という疑問をお持ちになる人も多いかもしれません。
そこで、今回は、あえて基本的なInventor LTでのモデリングや図面作成の流れをお話しし、またそこから、Inventor LTが優れたところを考察していきたいと思います。
3D CADでのモデリングはスケッチから
多くの3D CADでは、プリミティブと呼ばれる基本形状を備えています。しかし、プリミティブは、立方体や球、円柱などのようなごく基本的な形であり、実際の製品をそれらのみの組み合わせで作ることは難しいのも現実です。
実際には、ほとんど場合、スケッチという2次元の図を描き、それを元にして立体を作るという作業をしていきます。
ということで、まずスケッチをしてみます。Inventorを起動して、新規ファイルを開きましょう。
Inventorを起動して新規ファイルを開く
新規ファイルを開くとリボンメニューの3Dモデルのタブがあります。そこに並んでいるのが、3Dのモデルを作成するのに必要なメニュー群です。その一番左にあるのがスケッチをするためのコマンドです。スケッチには2Dスケッチと3Dスケッチがありますが、ここではデフォルトのまま2Dスケッチを始めます。
スケッチのコマンドをクリック
さて、2Dのスケッチは平らな面にしか描くことができません。平らな面とは、スケッチをするための仮想的な平面か、既存の物体の平らな面です。まだ何も物体がない状態なので、スケッチをするための平面(作業平面と言います)にスケッチをします。デフォルトで原点を通るXY平面、XZ平面、YZ平面が表示されています。
ここでは、XZ平面をスケッチ面に選択します。
スケッチ平面を選択
ところで、今回作成したいのがこのモデルです。
今回作るモデル
さて、それではスケッチを始めましょう。スケッチは図面を作成するときのように、直線や折れ線、円や円弧等を使っていきます。
スケッチ開始
まずは、中央の形や端の形を決める円をスケッチしています。もちろんその寸法や両端の円の距離もしかるべき値で定義します。この寸法は単に現在の距離を意味しているのではなくて、寸法拘束なので、この寸法をいじることで円の大きさや原点からの距離などを変更するこができます。つまり、寸法で形状を定義するので寸法駆動ということになります。
円やそれに関連する寸法を定義
今度は、これらの3つの円をつなぐ4つの直線を作成して台座の形を整えます。また、直線と円は接線連続でつながっているので、それぞれの交点に接線連続の拘束も合わせて定義します。そうすることで、下の台の部分の形が作成できます。
この後、不必要な線はトリムコマンドで削除して、一旦スケッチは終了します。スケッチを終了するとリボンメニューが元の3Dの形状を作るためのメニューに変わります。スケッチからソリッドを作る方法はいくつかありますが、ここでは断面をそのまま特定の方向に動かして立体を作る「押し出し」コマンドを使います。押し出す時の距離が立体の高さになりますが、ここでは10mmとします。
10mm押し出して板にする
板の部分ができたところで、今度は中央の円筒状の部分を作りたいと思います。今度は板の上の部分をスケッチ面にして、最初のスケッチの中央の円と同じ大きさの円をスケッチします。この円にも寸法拘束をつけておきましょう。
台座の上に円をスケッチ
上方向に35mm押し出して円柱を作成
これで穴がまだあいていない状態の円柱が作成できました。なお、作成した円柱は自動的に元の台座と一体化されています。(すでにブール演算ができている状態)
基本的な形状が完成
今度はこれに穴をあけていきます。穴は中央の大きな穴と両脇の小さな穴です。すでに想像がつくと思いますが、これをするためには、この物体の平面上にスケッチをします。まず中央の円柱の上部分に穴の直径と同じ、同心円を作成します。
穴と同じ直径の円を作成
スケッチを終了し押し出しますが、デフォルトでは上方向にさらに円柱を作る状態になってしまします。
デフォルトでは上方向に押し出し
このままでは困るので押し出す向きを逆にします。逆にすると今度は穴を開けることができます。ここでは円柱部分だけでなく下の板の部分まで押し出したいので、全貫通のオプションにします。
下方向に押し出しカットして穴をあける
次に両サイドの穴をあけます。両端の丸みを作った時の円と同心円で円をスケッチしたいので、両端の円弧の部分のエッジを投影して円弧の線をスケッチに作成します。この差異に、円弧の原点も投影されるので、それを新たな円の中心として使用します。
2つの円を円弧と同心円上にスケッチ
あとは、先ほどと同様に押し出しカットで穴をあけます。
押し出しカットで両脇の穴をあける
これでほぼ完成ですが、円柱と板の交線部分が丸まっている他、円柱の内側のエッジには面取りがあります。今度は、それらを作成しましょう。
角を丸める操作自体は簡単です。メニューからフィレットを選択します。該当するエッジを選択し、また丸める半径も指定します。
フィレットコマンドで丸みをつける
円筒と板の付け根のエッジに丸みができたので、最後に円筒の内側のエッジを面取りします。これには、ずばり面取りコマンドを使用します。先ほどのフィレットで丸める半径を指定したように、こちらでは面取りの長さを指定します。
エッジに面取りを適用
以上でモデリングが終了ですので、あとはこれを保存します。
図面を作成する
ところで、3Dモデルを作ってもどうしても図面も必要ということも、特に日本のモノづくりの環境では避けて通れないところがあります。Inventor LTでは既存の3Dモデルから簡単に図面を作成することができます。
まず、ファイルメニューの新規から、Drawingをクリックします。
図面の新規作成には、メニューに新規からDrawingをクリック
新たに図面作成のための画面が開きます。メニューも図面作成用のものに変わっています。なお、既存の3Dモデルは閉じたわけではなくて、グラフィックエリアの下のタブでいつでも切り替えることができます。
すでに3Dモデルがあるので、新たに線を引き直す必要はありません。新規作成の画面ではコマンドがレイアウトになっています。このメニューを使ってまずは必要な図を配置したいと思います。
ベースビューをクリックします。
ベースビューコマンドをクリック
この画面の操作で必要なのは、正面、平面、側面のレイアウトを指定するだけです。あとはそれに対応する図が自動的に描画されます。
レイアウトするだけで、自動的に形状が描画される
断面図や詳細図などが必要であれば、位置を指定するだけで簡単に作成
断面図も位置を指定して作成
寸法などは注釈タブの下のメニューを使います。寸法のコマンドがあるので、それを使います。寸法は、すでに存在する3D CADのデータから拾ってくることができるので、あらためて指定する必要はありません。図面上必要なその寸法が適用される数とか直径のΦなどの記号はその寸法定義の際に追加することができます。
簡単で柔軟性のある注釈定義
このような作業を進めるたけで簡単に図面を作成することができます。
3Dモデルから簡単に図面を作成
3D CADとの連動
Inventor LTの図面機能の特筆すべきところは、3Dのデータと連動しているということです。例えば、設計変更があって板の部分の条件から円筒部分の上面までの距離が35mmから、40mmに変更になったとしましょう。ちなみに、高さの変更はInventor LTの履歴を修正することで簡単に行うことができます。
円柱の高さを変更
また、フィレットの半径も2mmから4mmに変更してみます。
フィレットの半径を変更
これで形状を更新します。完全に新しい寸法で作りなおされました。
形状の更新が終了
ところで図面はどうなったのでしょうか。今回は、図面も開いたまま状態ですが、あらためてタブを切り替えて図面を確認すると、特に何もしていませんが、該当する部分の寸法と形状が自動的に変わっています。
これは、3D CADで作成した部品のファイルと図面のファイルが関連を持っていることによるもので、寸法などの情報の変更があると自動的に伝わるのです。
自動的に寸法と形状が変更されている
まとめ
Inventor LTを使った3Dモデリングの方法は、Inventorと変わるものではありません。パーツのモデリングに関する限り、ほぼすべての機能が揃っているので、安価な製品とはいえ、Inventorと同等のレベルの製品をモデリングすることができるのです。
もう一つ図面の機能も、図面を中心に作業している人にとっては注目したいポイントです。仮に新たに図面を作成しなければならないとしても、3Dデータができていれば、その情報を元に簡単に作成することができます。さらに、3Dモデルへの変更は自動的に図面に伝わるので、手間なく設計変更時の更新をすることができます。
また、今回の図面はDWGのフォーマットで作成されているので、普通に保存している図面のファイルをそのまま、AutoCAD LTで開くこともできるので、非常に便利だと言えるでしょう。